Windows10 の問題点
最近Windows10でよく聞かれることの1つに、ユーザー選択画面の直前で起動しなくなる問題があります。
ユーザーを選択する直前の画面まで表示されているのに、反応しないとか、 ユーザーを選択する直前の画面で「LogonUI.exe」が表示されて起動しないというトラブルです。
Windows10は確かに、起動終了が早く、現在のWindowsの中で一番使いやすいのは確かなのですが、 残念ながら起動時のエラーが発生しやすいOSのような気がします。
起動途中で起動しなくなる問題が発生した場合、ほとんど回避方法はなく、リカバリでデータを初期化するしかありません。 普通にログイン画面の前まで表示されているので、そんなに重症だとは思わないのですが、 残念なことに、ほとんどの場合はリカバリでWindowsを工場出荷時に戻す必要があります。
リカバリをすると大切なパソコン内のデータが消えてしまうだけでなく、原状復帰するために膨大な時間が、発生することになります。
実は、私も同じようなエラーを2度発生しましたが、どちらも改善することができました。 理由はとっても簡単です。
Windows10起動時のディスクチェックが勝手に改善してくれたのです。
ディスクチェック
ディスクチェックといえば、WindowsXPの頃によく見たWindows起動時にチェック中と表示されて 0%表示から増えていき100%になると起動するという、ディスクチェックです。
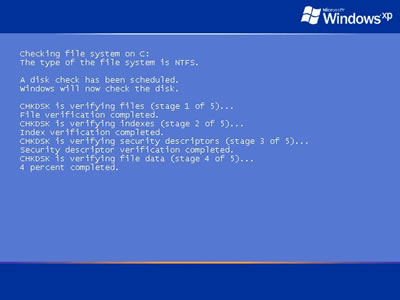
出典:http://www.lifeboat.jp/index.php
当時はディスクチェックに数時間かかることもあり、ディスクチェックが表示されるとなんらかの トラブルが発生しているため、がっかりされた方もいらっしゃったことでしょう。
そのディスクチェックがWindows10にも搭載されています。 しかも以前と異なりあっという間に終わってしまいます。
このディスクチェックがどうも起動不可を自動的に直してくれるようなのです。
ディスクチェック画面を見たことありますか?
では、Windows10を利用されている方、これまでディスクチェックの画面を見たことがありますか?
WindowsUpdateの更新中に0%から増えていく画面は見られたことがあるかと思いますが、 Windows10でディスクチェックの画面は見たことがないかと思います。
その理由として高速スタートアップがあります。
高速スタートアップは、電源を切るときにあらかじめ途中まで起動させておいて、 次回に電源を入れるときに起動を早くするという機能です。
工場出荷時には高速スタートアップはONになっています。
ただし、この高速スタートアップがONになっている限り、途中まで起動しているために ディスクチェックは動きません。 ディスクチェックを動かすためには、電源を完全に切る必要があるのです。
○高速スタートアップのメリット ・Windowsが早く起動する
○高速スタートアップのデメリット ・ディスクチェックが動作しない ・終了するときとデバイスの構成が同じでないといけない(外付けHDD、メモリなど)

出典:http://www.lifeboat.jp/index.php
高速スタートアップを使わない方法
もし高速スタートアップをオフにする場合には、以下の手順で高速スタートアップをOFFにできます。
手順1.コルタナに「コント」と入力して、表示されたコントロールパネルの項目をクリックする。
手順2.表示された項目の中から、「システムとセキュリティ」をクリックする。
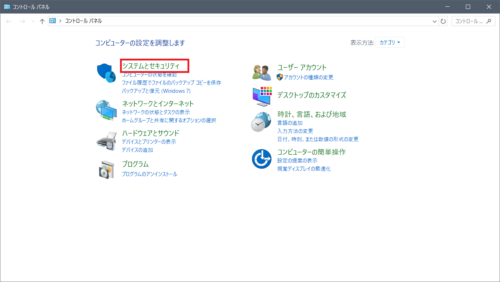
手順3.「システムとセキュリティ」画面の中から「電源オプション」をクリックする。
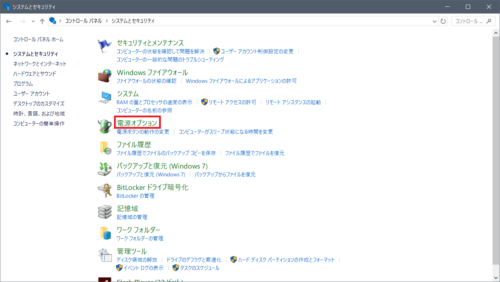
手順4.「電源プランの選択またはカスタマイズ」画面の左の上にある「電源ボタンの操作を選択する」をクリックする。
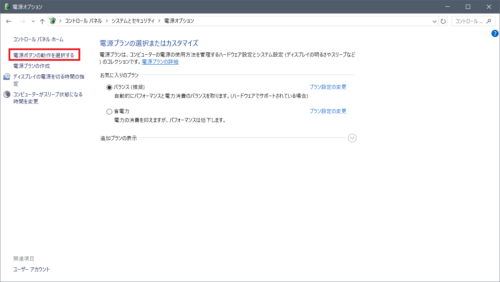
手順5.「電源ボタンの定義とパスワード保護の有効化」の画面で、「現在利用可能ではない設定を変更します」をクリックする。

手順6.「高速スタートアップを有効にする(推奨)」の左横のチェックボックスをクリックして外し、「変更の保存」をクリックします。
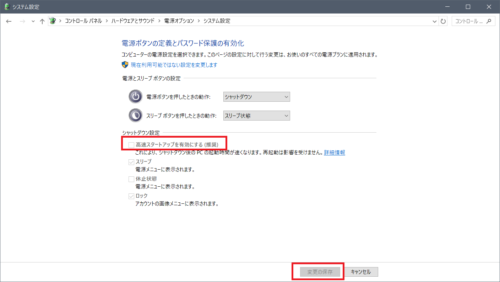
以上で終了です。 Windows10の場合にはもともと起動時間が早いため、高速スタートアップをOFFにしても数秒から10秒程度起動に時間がかかるくらいです。
起動途中に止まってしまう一度エラーを経験された方は、万が一に備えて高速スタートアップをOFFにしてみませんか。
<参考>改善例
起動途中に起動できない状態に陥って、大切なデータを救出のためにトラブルシューティングした例です。 この記事もディスクチェックで改善しています。