2017年4月11日より、順次Windows10 Creators UpdateがWindowsUpdateにて 提供されるようになりました。 今回はWindows10 Creators Updateを適用するときの注意点を見ていきたいと思います。

- Windows10 Creators Updateとは
- Windows10 Creators Updateの適用方法
- Windows10 Creators Updateの問題点
- Windows10 Creators Updateで解消された不具合
- Windows10 Creators Updateの新機能
- Windowsの未来
Windows10 Creators Updateとは
Windows10 Creators UpdateはWindows10での3回目の大型アップデートです。 1回目のアップデートが、2015年11月13日より提供が開始されたNovember Update、 2回目のアップデートが、2016年8月3日より提供が開始されたAnniversary Updateでした。 今回がWindows10の3回目の大型アップデートです。
今回の大型アップデートには主に3つの内容を含んでいます。
・累積的な更新プログラムと不具合への対応
・仕様の変更
・新機能の追加
Windows10 Creators Updateの適用方法
今回のWindows10 Creators Updateもこれまでと同様に、提供元のMicrosoftのサーバー負荷を 分散させるため、一斉に公開されるのではなく、順番で提供されます。 この順番は無作為のため、タイミングに頼らざるを得ず、いつ適用されるかは始まってみるまで、わかりません。
ただしWindows10を利用する以上は、今後どこかのタイミングで必ず適用することが必要です。
Windows10 Creators Updateのプライバシー設定を選択するという画面 「Windowsの新機能が間もなく利用可能になります」というウィンドウが表示された方が アップデートの順番が来た目安になります。
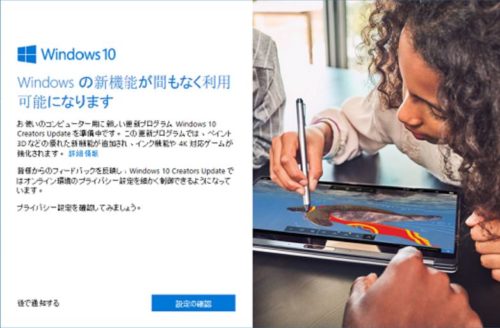
追記2017年7月現在は以下の画面に変更されています。変更が多いようなのでご注意ください。

また、順番によらず今すぐに適用したい場合には、以下のURLより適用することが可能です。
ファイルをダウンロードして、クリックするとあとは画面のメッセージに合わせて 進んでいくだけなので簡単です。
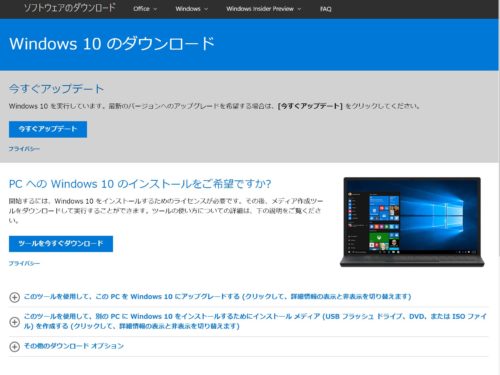
ファイルのダウンロードは一瞬で終わりますが、アップデートの適用に何度か再起動するため 時間がかかります。
一般的にアップデート適用時にデータに影響はありませんが、偶発的なトラブルやハードトラブルの発生に備えて、大切なデータはバックアップを取ったうえで、適用されることをおすすめします。
適用後、「Windows10アップグレードアシスタント」のショートカットがデスクトップ上に作成されますが、消去しても問題ありません。
Windows10 Creators Updateの問題点
周辺機器の対応状況
今回のWindows10 Creators Updateは、比較的周辺機器への影響が少ないといわれています。 通常の大型アップデートの場合は、プリンタやルータが対応していなかったりして アップデート後使えなくなることも多かったのですが、今回は問題が少ないようです。
念のため、使っている周辺機器、ソフトウェアがWindows10 Creators Updateに対応しているかどうかは確認することをおすすめします。
特にフリーソフトなどもともとWindows10に対応していないソフトを、無理にインストールされている場合は、注意が必要です。アップデートで挙動が不安定になり、最悪利用できなくなる場合があります。
システム不安定な原因の上位を占めるのが、この無理なソフトのインストールです。 システムを安定させるためには、このようなOS非対応のソフトウェアは使わないほうがよいでしょう。
コントロールパネルの表示
設定変更やトラブルシューティングのときによく使う、コントロールパネルについて スタートボタン右クリックメニューの中から、コントロールパネルの表記がなくなりました。
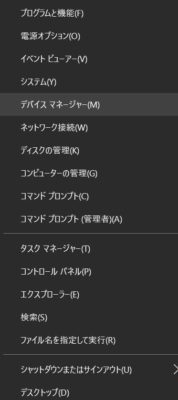
コントロールパネルを表示するためには、スタートボタンをクリックして、表示されたメニューから、スクロールして下のほうにある、Windowsシステムツールの中のコントロールパネルを クリックすることで、ようやく開きます。
頻繁に使う機能ですが、残念ながら今回のアップデートで階層が深くなってしまいました。 代替の方法として簡単に開くためには、スタートボタンのすぐ左にある、「何でも聞いてください」と書いてあるCortana【コルタナ】の入力画面に「コント」と入力すると 上のメニューにコントロールパネルが表示されます。
この方法が一番簡単な方法だと思います。使ってみてください。
![]()
IME入力モード切替の表示を消す方法
Windows10 Creators Updateを適用すると、文字入力時に毎回「A」または「あ」が 画面中央に大きく表示されます。 これはその時の入力モードを表すのですが、正直邪魔に感じる方も多いと思います。
この表示を消す方法は以下の通りです。 1.画面の右下IMEを右クリックし、表示されたメニューからプロパティをクリックする。 2.表示されたウィンドウの「IME入力モード切替の表示」の項目内の、「画面中央に表示する」の チェックを外す。
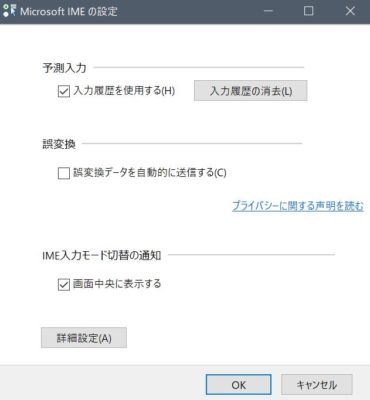 これだけです。必要ない場合には設定の変更をしてみてください。
これだけです。必要ない場合には設定の変更をしてみてください。
Windows10 Creators Updateで解消された不具合
Creators Updateでは大きな問題点が改善しています。 それはシステムの復元が必ず失敗していたものの改善と、 回復機能で個人データを消して購入時に戻す場合に、必ず失敗していた点の改善です。
あまり公にはなっていませんが、昨年末のWindowsUpdateを適用すると システムの復元と、回復機能で購入時に戻すときに必ず失敗してしまうというトラブルが 発生していました。
このトラブルは影響が大きいトラブルで、何か不具合が起きてもシステムの復元で 調子のよい状態に戻すことができず、また個人ファイルが原因でシステムが調子が悪い時も 個人ファイルを削除して購入時に戻すことができないので、 リカバリを行っても不具合が続いてしまうというトラブルでした。
このトラブルは回避方法がなく、メーカーのリカバリディスクを利用するか、 パッケージ版のWindows10を再インストールするしか、回避方法がありませんでした。 ようやくWindows10 Creators Updateで改善されたため、同様のトラブルで悩まれている場合には 適用をおすすめします。
Windows10 Creators Updateの新機能
Creators Updateでは様々な機能が追加されました。個人的に使うかもしれないと思ったのは ブルーライトカットの夜間モードと、3Dの絵が描けるPaint3Dくらいでした。
細かい新機能が多いため、今回の記事では割愛いたします。 要望があれば、今後記事にするかもしれません。
MicrosoftWeb新機能 https://www.microsoft.com/ja-jp/windows/features″]
YouTube新機能動画 https://www.youtube.com/watch?v=zdJBurRbT4o
Windowsの未来
今回のWindows10 Creators UpdateによるWindowsの仕様の変更と新機能の追加から見る限り、Windows8のスタート画面のタイル導入と同じように、どうしてもタッチパネルで操作をさせたい意図が見えます。
これは、AndroidやiOSに変わって、スマホやタブレット市場でシェアを取りたいという 意識の表れです。
 個人的な考えを述べれば、企業でのシェアは圧倒的にWindowsが占めているので、仕事やクリエイティブな分野で、細かい作業をもっとできるように、開発を進めたほうがもっとWindowsが使いやすくなるとは思いますが、アメリカMicrosoft本社はどうしてもタッチパネルでのシェアがほしいようです。
個人的な考えを述べれば、企業でのシェアは圧倒的にWindowsが占めているので、仕事やクリエイティブな分野で、細かい作業をもっとできるように、開発を進めたほうがもっとWindowsが使いやすくなるとは思いますが、アメリカMicrosoft本社はどうしてもタッチパネルでのシェアがほしいようです。
デスクトップでタッチパネルだったとしてもコストが高くなるだけでなく、デスクトップはパソコンからある程度の距離をおいて使うので、無意味だと思うのですが、こればかりは仕方ないです。
Windows8のように今後の世界的な評価次第では、タッチパネル前提の機能はなくなっていくかもしれません。今年度にもう1度大型アップデートが予定されています。 その結果次第で、Windowsはどこへ向かっていくのかわかることになるでしょう。
以上Windows10 Creators Updateを適用する時の注意点でした。