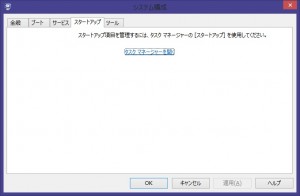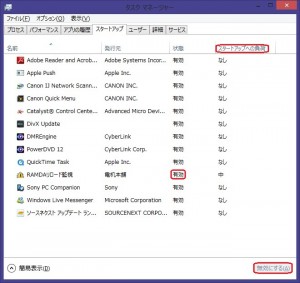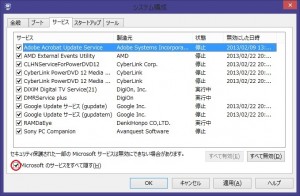起動終了が速いとされるWindowsですが、 起動が遅かったり、終了が遅かったりする場合には 現象が発生する原因があり、その原因を取り除くことが必要です。
遅くなったきっかけから原因を探る
まずは遅くなったきっかけを思い出し、そのきっかけとなった変更を元に戻すことが大切です。 例えば、ソフトウェアのインストール後に遅くなった場合には、 そのソフトウェアをアンインストールし動作が速くなったかどうか確認します。
改善した場合には、ソフトウェアのインストールに失敗したか、 もしくはそのソフトウェア自体が使っているパソコンの環境に合わないなどの トラブルを抱えていた可能性があり、今後は使わない方がよいでしょう。
設定の変更がきっかけで動作が遅くなった時も同様に、 設定変更前に戻して改善したかどうかの確認をします。 改善した場合には、その設定変更は行わない方がよいことがわかります。
Windows内で動くソフトウェアが原因の可能性
それでも改善しなかった時に、原因として疑うのが「スタートアッププログラム」です。 スタートアッププログラムとは、Windows起動時に一緒に起動するソフトウェアのことです。 多くのソフトウェアが順番に起動するため、起動時間を遅くし また、多くのソフトウェアが終了するため、終了の時間が長くかかる可能性があります。
このスタートアッププログラムのうち1つでもエラーを起こして 起動や終了に失敗した場合は、そのままフリーズしてしまうこともあります。
そうならないためにも、スタートアッププログラムを以下の手順で確認してみましょう。
スタートアッププログラム確認手順
1.デスクトップ画面の左下角の部分にマウスカーソルを合わせると、 「スタート」画面のサムネイルが表示されますので右クリックし、 表示されたメニューから「ファイル名を指定して実行®」をクリックします。
Windows10の場合はスタートボタンをクリックし、「ここに入力して検索」内に文字を入力します
2.msconfig」と入力し「OK」をクリックします。「システム構成」が起動します。
3.「システム構成」内の「スタートアップ」タブをクリックします。
4.「スタートアップ項目を管理するには、タスクマネージャーの [スタートアップ] を使用してください。」と表示されるので、 「タスクマネージャーを開く」をクリックします。
5.タスクマネージャが起動して、「スタートアッププログラム」の一覧が表示されます。 表示されているプログラムがWindows起動時に一緒に起動するプログラムの一覧です。 このプログラムはソフトウェアインストールの際などに 意図せずインストールされたプログラムが多く、 必要ない「スタートアッププログラム」を減らすことで、動作が速くなる可能性があります。
※ここから先の操作により一定のソフトウェアが使えなかったり、 Windowsが不安定になったりする可能性があります。 初期設定をメモに控えておくなど、あくまで自己責任において操作をお願いします。
6.「有効」と表示されている項目をクリックし、右下の「無効にする」をクリックすると、 スタートアップが解除されます。「スタートアップへの負荷」の項目の表示で、 Windowsの起動時間に対する影響度合いの目安にすることができます。
7.スタートアップを無効にして、症状が改善した場合には、 そのプログラムが原因であったことが特定できます。 改善しなかった場合には、ソフトウェアが使えなくなるリスクも考えて、 「有効」に戻しておくのをおすすめします。
8.「×」ボタンをクリックし、タスクマネージャーを終了します。
9.それでも改善しなかった場合には、Windowsと一緒に動いているプログラム類 「サービス」が原因の可能性があります。「システム構成」の「サービス」タブをクリックします。
10.Windowsと一緒に動いているプログラム類「サービス」の一覧が表示されます。 チェックがついているプログラムが現在動いているプログラムです。 この中にはWindows自体のプログラムも含まれるため、 左下の「Microsoft のサービスをすべて隠す」にチェックをつけると Windowsのプログラムが除外され表示されている項目が減ります。
11.残ったプログラムの中から、チェックを外して「OK」ボタンをクリックすると 再起動を促すメッセージが表示され再起動し、Windowsと一緒に動いている チェックを外したプログラムが止まります。
※この操作を行うと「セキュリティソフト」などの重要なソフトウェアも起動しなくなります。 念のため大切なデータはバックアップをとり、初めの状態をメモに控えたうえで 自己責任で行ってください。 富士通製パソコンをご利用の場合は「Softex OmniPass Cachedrv Service」の チェックは外さないでください。Windowsが起動しなくなります。
12.症状が改善した場合は、チェックを外したプログラムが原因ということがわかります。 そのプログラムをアンインストールして改善しているかどうか確認をします。
13.すべての項目のチェックを外して再起動しても改善しない場合は、 Windows本体のソフトウェアトラブルが原因であることがわかります。 購入時の状態(リカバリー)へ戻して改善できるかどうか確認します。 購入時の状態へ戻しても改善しない場合には故障の可能性が考えられるため、 パソコンメーカーにご連絡ください。
それでも改善しなかった場合
ただしリカバリーを行った後に、問題を起こす設定を知らないうちにもう一度やってしまうと、また最初からやり直しのためご注意ください。
Windowsと一緒に動くソフトウェアトラブルでもなく、Windows自体のトラブルでもなく、故障でもなかった場合には そのパソコンのスペック起因です。
購入時に安いパソコンを購入してしまうと、このような罠にはまりがちです。 少々お値段が高くても、CPUは最低でもcorei3、メモリは8GB以上を購入した方が、とても便利にパソコンを使えることにつながるでしょう。
スペックが足りない時にはメモリの増設も手段の一つです。メモリは規格があり、合わないメモリは物理的に増設できなかったり、増設関なくても起動できなかったりすることがあります。
メモリ増設時には、お持ちのパソコンにメモリ増設スロットが空いているのか、どんな規格のどれだけの容量のメモリが増設できるのか確認を必ず行ってください。
以上パソコンが遅い時の原因と対策でした。