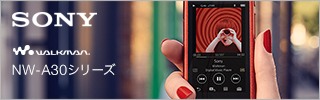今回はご自宅のパソコンを購入後にテレビ化する方法の第2回目「DLNA」編について まとめてみたいと思います。
今回のパソコンをテレビ化する方法は、以下の2種類の方法です。
1.HDDレコーダーを使ったテレビを視聴する方法
2.nasuneを使ったテレビを視聴する方法

DLNAとは
まず最初に「DLNA」という聞きなれない言葉について理解しておきましょう。 「DLNA」はDigital Living Network Allianceの略で LANを介してリビングにいながら、別の部屋の撮りためたHDDレコーダーの映像を見たり パソコン内のデータを離れたテレビで視聴したりすることができる仕組みのことです。
この対応製品を使って、パソコンでテレビや録画番組を簡単に見れるようにしよう というのが今回の主旨です。最初から必要なものすべてが揃っているご家庭もあるため その場合には追加負担なしで、テレビ機能を追加できるのがメリットです。
まず1.2.の方法でテレビ視聴を行う場合に必要なものを確認します。
必要なもの
ルータ
1つめがルータです。無線LANでインターネットをご利用のご家庭では既に導入済みと思います。 無線LANを使わない場合でもご家庭に複数のパソコンがある場合には、 ルータを介してインターネット接続が必要なため、既にご家庭にある場合も多いことでしょう。 比較的普及率が高い製品です。 後ほど詳細については触れますが、このルータの通信速度と規格が テレビ機能を十分に使えるためには重要なため、ルータの性能には注意が必要です。
おすすめはBUFFALOの最新機種です。早さと安定通信を兼ね備えています。 特にWindows10をご利用の場合には、以前のルータがWindows10に非対応のために、 無線LANが使えない場合があります。ご注意ください。
DLNA対応の再生プレーヤーアプリケーション
2つ目に必要なものが、DLNA対応の再生プレーヤーアプリケーションです。 以前のWindows8の頃まで大手メーカーのパソコンの場合、プレインストールされていました。 ソフトウェアだけ別途購入することで、導入ができます。
おすすめのアプリケーションはSONYのHDDレコーダーやnasneをお使いの場合には 「PCTVPlus」です。ハードディスクレコーダーの録画データの再生、TV視聴だけでなく 録画予約、不要な番組の削除など、レコーダーの操作が可能です。 体験版として14日間すべての機能が無料で使えるのも特徴です。 ただしSONYストアへ限定販売です。3000円+税です。
最近他社のHDDレコーダーにも対応したようです。現在安定性が一番評価できるソフトウェアです。
もし、BD/DVD再生プレーヤーをお持ちでない場合には、PowerDVDUltraがおすすめです。 光学媒体の再生プレーヤーとしては最も優秀で多彩な機能があります。再生エンジンで 映像が最適化されるため、深い色合いでの再生が可能です。DLNAはおまけの機能なので 録画再生のみ可能です。放送中のTVはなぜか安定しません。 DLNAはUltaraエディションのみ搭載なのでご注意ください。

PowerDVD 17 Ultra アップグレード版 (最新)|ダウンロード版
- 出版社/メーカー: サイバーリンク
- 発売日: 2017/04/12
- メディア: Software Download
- この商品を含むブログを見る
もうひとつあげるとすると「DiXiMDigitalTVplus」です。 DLNA対応の再生アプリケーションの中ではとても有名な製品ですが、2012年の製品です。 これも基本的に録画データの再生に使うのが一般的です。 もしパナソニックか東芝製のSeeQVault対応のハードディスクレコーダーをお使いの場合には、 最新のDiXiM SeeQVault Playが使えます。個人的にはまだ使ったことがないアプリケーションです。
![DiXiM Digital TV Plus [ダウンロード] DiXiM Digital TV Plus [ダウンロード]](https://images-fe.ssl-images-amazon.com/images/I/41EJyG-a8qL._SL160_.jpg)
DiXiM Digital TV Plus [ダウンロード]
- 出版社/メーカー: アスク
- 発売日: 2012/12/21
- メディア: Software Download
- クリック: 1回
- この商品を含むブログを見る
![DiXiM SeeQVault Play [ダウンロード] DiXiM SeeQVault Play [ダウンロード]](https://images-fe.ssl-images-amazon.com/images/I/51MD2rJeHLL._SL160_.jpg)
- 出版社/メーカー: デジオン
- 発売日: 2016/04/19
- メディア: Software Download
- この商品を含むブログを見る
HDDレコーダーを使ったテレビを視聴する方法
ルータとDLNA再生アプリケーションのほかに、DLNA対応のHDDレコーダーが必要です。 現在大手家電メーカーの比較的新しいHDDレコーダーをお持ちの場合には、 既にDLNAに対応で新規に購入する必要がありません。 対応状況は各メーカーサイトにて確認ください。
設置手順はとても簡単です。 ルータとHDDレコーダーを有線LANまたは無線LANで接続、 パソコンとルータも有線LANか無線LANで接続、 ただこれだけです。 この状態で、パソコンのDLNA対応の再生アプリケーションを起動させると HDDレコーダー内の保存されている番組データの一覧が表示されます。 見たい番組をクリックすると視聴できるという仕組みです。
HDDレコーダーによってはパソコンを登録する手順が必要な場合にもあるため HDDレコーダー付属の取扱説明書でご確認をお願いします。
設定時の注意点
ファイアウォール
注意点として、パソコンのファイアウォールがあります。特にセキュリティソフトです。 パソコンがHDDレコーダーからの録画データ配信を、外部からの侵入と勘違いし データ配信自体をブロックしてしまう可能性があります。
その場合にはWindows標準のファイアウォール機能とセキュリティソフトの両方に、 HDDレコーダーを安全な通信として登録する必要があります。 初回設定時に、Windowsとセキュリティソフトの両方からメッセージが表示されたら 「許可する」を選んで、安全な通信として登録し、誤って遮断しないように注意しましょう。
コマ落ち、ブロックノイズ
HDDレコーダーの配信機能を使う場合のデメリットとして、コマ落ちや映像の乱れなど 通信が安定しない場合があることがあげられます。 もともとテレビ番組のデータ自体がYoutubeなどインターネット上のデータと比べ 膨大なデータであることと 無線LANをお使いの場合には、どうしてもご近所の電波との干渉が起こってしまうため、 コマ落ちや映像が途切れたりという現象が発生することがあります。
この原理の詳細については、「パソコンでテレビ番組を見るときに、忘れてはいけないチェックポイント」の 「チェック4 お使いのルータの使用環境の確認」内に記載がありますので、合わせてご確認ください。
このコマ落ちの現象は録画番組よりもリアルタイム視聴で起きやすい現象です。 私の場合にはこの問題対策として、ルータとHDDプレーヤー間、 ルータとパソコン間を有線LAN接続にし かつ、ルータを通信速度が速く新しい企画の製品「IEEE802.11ac」の製品に変更しました。
その結果録画番組がコマ落ちすることは全くなくなりましたが、リアルタイム視聴は調子が悪い日だと 見れないこともあるので、リアルタイム視聴機能は使っていません。
ただしHDDレコーダー内の番組データを、家の中のどこでも見れるというメリットが大きいため とても便利な機能の一つと言えるでしょう。
nasuneを使ったテレビを視聴する方法
ご自宅のHDDレコーダーがDLNAに対応していなかった場合、 おすすめの方法は「nasne」を導入する方法です。
「nasne」は本来SONYのゲーム機PlayStation4用の周辺機器で、 ゲーム機本体にテレビ機能と録画機能を付加するためのものです。
ここからがSONYの斬新なアイディアで、そのnasneをVAIOから アクセスできるようして、テレビ機能がついていないパソコンを購入した場合にも 簡単にテレビ機能が追加できるようにしたのです。
また、ノートパソコンでテレビを見るための弊害であった ワイヤレステレビ特有の電波干渉と一定以上の通信速度が必要なデメリットを避けるため nasneには無線機能を搭載せず、ルータと有線LANでつなぐことを前提として コマ落ちの問題や電波干渉の問題を、ルータとnasune間だけでも取り除いた かなり作りこまれた製品です。

- 出版社/メーカー: ソニー・インタラクティブエンタテインメント
- 発売日: 2016/12/08
- メディア: Video Game
- この商品を含むブログ (3件) を見る
最初はnasneと聞いて、おもちゃ付属の製品程度にしか思っていなかったのですが、 DLNAの現状を熟知した開発者の方が作られている製品だということがうかがえます。
DLNAのデメリットを十分意図されて開発されたnasneですが、 DLNAの宿命と言うべきコマ落ちや映像の乱れが、全くなくなったわけではありません。
nasneルータ間は有線LAN固定ですが、ルータとパソコン間が無線の場合、 またルータの性能や規格によってはご近所の無線LANと干渉することについては 今までと変化はありません。 nasneを導入される場合には、デメリットを踏まえたうえで 対策方法を考えて導入された方が安全だと思います。
以上パソコンをテレビ化する方法でした。